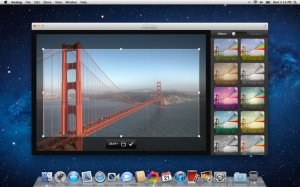 Сегодня обрабатывать фотографии, используя стиль Instagram на Android-телефоне, считается делом хорошего вкуса. Ведь отлично подобранные с помощью этого стиля яркие цвета могут сделать любой фотоснимок узнаваемым. Более того, обработав данным методом свой материал, человек становится более узнаваемым, следящим за новшествами в искусстве и технологиях. Существует несколько способов для обрабатывания фоток в стиле Инстаграм.
Сегодня обрабатывать фотографии, используя стиль Instagram на Android-телефоне, считается делом хорошего вкуса. Ведь отлично подобранные с помощью этого стиля яркие цвета могут сделать любой фотоснимок узнаваемым. Более того, обработав данным методом свой материал, человек становится более узнаваемым, следящим за новшествами в искусстве и технологиях. Существует несколько способов для обрабатывания фоток в стиле Инстаграм.
Обработка фотографий на Мас
Если вы являетесь счастливым обладателем компьютера от Apple и, наверное, есть iPhone, то проблема обработки фоток с помощью стиля Инстаграм теряет смысл. Но всё же можно представить ситуацию, когда это может понадобиться. Например, если вы являетесь пользователем продукции от Apple, тогда можете быть спокойны, потому что компания уже создала необходимый продукт. Вам нужно только приобрести его.
В случае, когда нужно будет обработать фотографии в стиле Инстаграм, просто загляните в Apple Store и найти там программу Analog. Конечно, это не полноценный графический редактор. Её быстрее можно назвать утилитой, с помощью которой быстро и красиво обрабатываются фотографии. Всё в этой программе предельно понятно, даже для начинающих пользователей.
Теперь более подробно: программа поддерживает OS X Lion, шестнадцать вариантов рамок, двадцать вариантов готовой обработки. Ещё она даёт возможность разворачивать и обрезать изображение по желанию пользователя непосредственно перед обработкой. После того как фотографию изменили, её нужно сохранить, после этого можно переслать по электронной почте или поделиться, используя социальные сети или сервера.
Обработка в стиле Instagram, используя Photoshop
Давайте рассмотрим на примере фильтра Nashville как обрабатывать фотографии в стиле Инстаграм с помощью всем известного Adobe Photoshop.
- Нужно открыть картинку в Photoshop. Два раза щёлкнуть на Backround слой, чтобы он стал обычным. Назовём его Nashville.
- Дальше создаём свой слой и заливаем его сплошным цветом красный: 247, зелёный: 217, голубой: 173. При этом прозрачность оставляем 100% и выставляем blending options на Multiply.
- Теперь снова активируем Nashville и переходим в меню Imagе – Adjustments – Curves. Вначале на зелёном канале выставляем значение output на 37, потом на голубом – 133.
- Дальше работаем с уровнями. Переходим в меню Image – Adjustments – Levels. Выставляем gamma на 1.36, а output ставим на цифре 236.
- Переходим на настойку контрастности. Image – Adjustments – Brightness/Contrast. Устанавливаем яркость на 6 и значение контрастности на 51 единицу. Пункт Use Legacy должен быть не активен.
- Теперь снова возвращаемся Image – Adjustments – Curves и настраиваем зелёный и синий каналы, выставляя величины input на 13 и на 88.
- Опять настраиваем яркость и ставим -6, а контрастность выставляем на33.
- Возвращаемся к кривым и выставляем красный канал на 4, а голубой на 14. Всё, сводим все слои.
Для того чтобы достигнуть наиболее полного эффекта нужно воспользоваться рамками.
А для достижения лучшего эффекта можно воспользоваться дополнительными функциями.